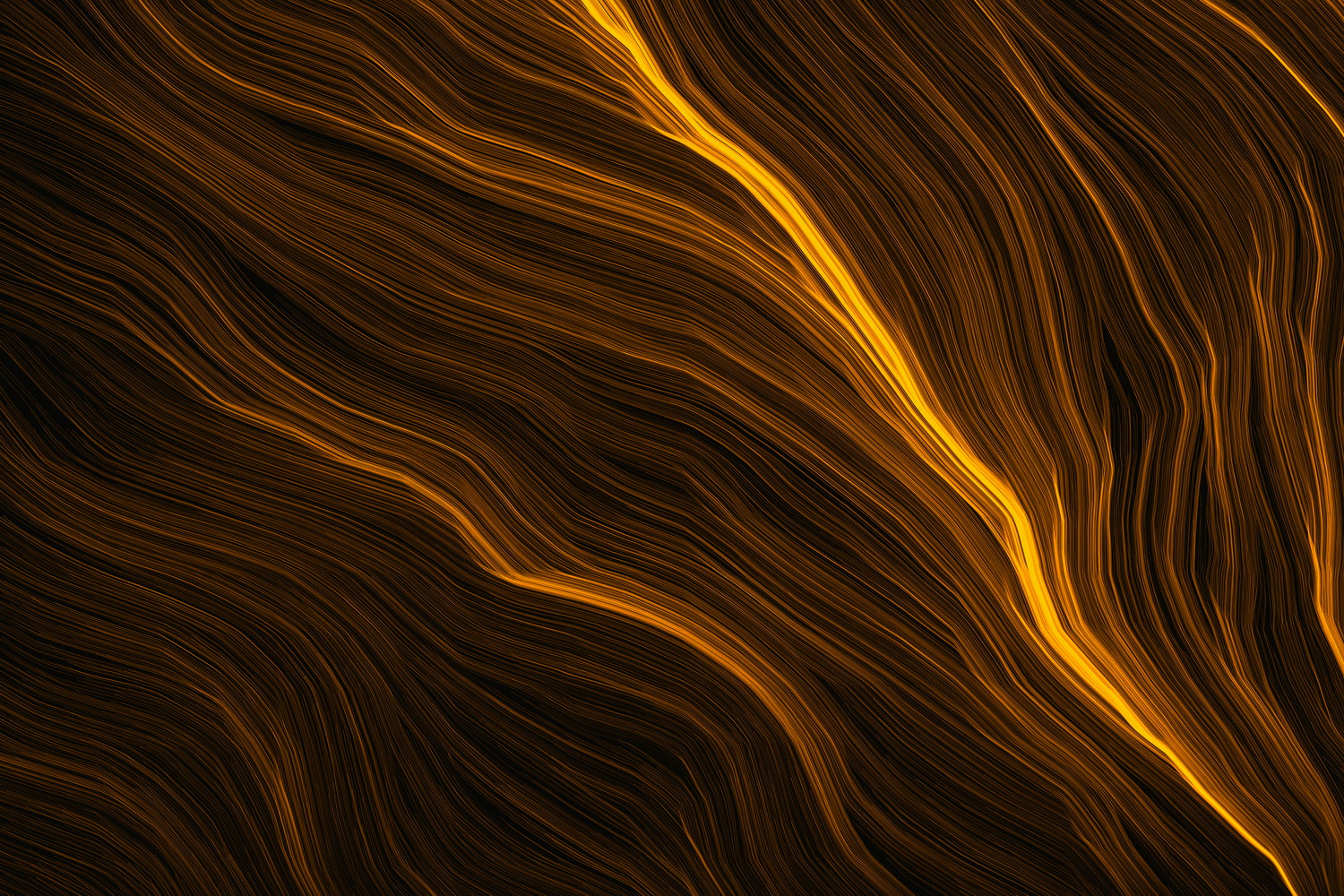It’s always frustrating when your computer or certain programs begin to slow down and don’t run as fast as they once did. In a lot of cases, this could be due to outdated software. Fortunately, software programs are constantly releasing updates to fix bugs that may pop up here and there, and to fix any security issues so that you’re protected while using the program. Unfortunately, however, a lot of computer users are intimidated by their own computer or software and are unsure of how to update their computer or software.
Some software programs will send a pop-up notice to the user informing them that an update is available and encouraging them to download it right away. Other times, you may have to manually update your software. So check out the simple steps outlined below to keep your system updated and running properly.
Update Mac system software:
Step 1: Click Apple menu located in the top left of the screen.
Step 2: Choose ‘Software Update’
Step 3: The system will then check if there are any updates available. Click on ‘Show Details’ to see if there are any updates ready to be installed, or simply click ‘Install’ and the update will be installed.
Update Windows system software:
Step 1: Click the Windows icon in the task bar located in the bottom left corner of the screen. This will open the Start menu.
Step 2: Click ‘All Programs’
Step 3: Click ‘Windows Update’
Step 4: When the window opens, click ‘Check for Updates’ located at the top left of the window
Step 5: Click ‘Install’ once the system finishes checking for updates
Step 6: Restart the computer (if asked to do so) once the updates have finished installing
When the update is installing, don’t turn off your computer as this could cause problems. Otherwise, there isn’t any reason to be intimidated by software updates. Windows Update will even create a restore point to protect you if there’s a problem with the update, and Time Machine on the Mac will do the same.
Even though you’ll be prompted by Mac and Windows to install updates when they’re available, many people ignore the messages or put it off for later, forgetting to run the update, so it’s a good idea to see if there are any updates that haven’t been installed every now and then.
Update Other Software:
The term, third-party software, describes any software that did not come with your operating system and was created by a third party. In most cases, this means any software that you installed on the computer. Update instructions vary depending on the program.
Your web browser will probably update itself. This is true of Firefox and Google Chrome. Your other software on the computer may update itself as well, or may notify you when the time comes to update. Programs usually allow the user to manually check for any updates that are available. Check the different menus in the program and look for something along the lines of ‘Check for Updates’. You may find that you’ll have to go to the software program’s web address for a new version of the software. You should find instructions for doing this at the website. Downloads from the Mac App Store may be updated by going to the Mac App Store and clicking the ‘Updates’ tab to see if there are any updates available.
So don’t be intimidated by updating your computer’s software. It’s not difficult to do and your computer will usually run more smoothly and efficiently in the long-run.